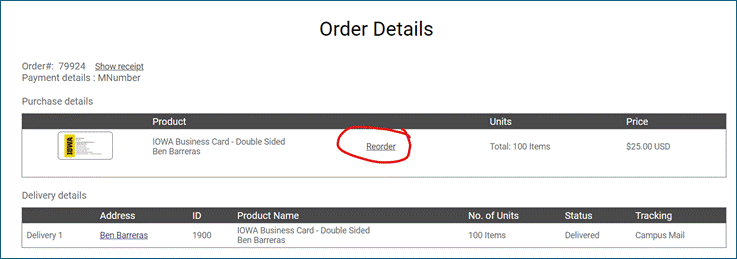Placing an Order
Printing and Mailing Services has a new web order form with enhanced features and efficiencies for our customers.
- Easily place new print and mail orders through one convenient portal
- Access a history of your orders
- Copy previous orders for quick submission
- Save drafts in progress
- No more paper requisitions! The new form utilizes Universal Workflow for necessary approvals*
- Add multiple products to a single order
To access your past orders, and to create new ones, click here
You can also access a video example of entering an order at the following link: PrintOrderInstructions.mp4
* Please note that this form is set up to utilize your department's default workflow path for approvals. The workflow administrator(s) in your department are able to create new custom routes for the form if needed.
Converting Power Point files to print ready PDFs
The following process should work for most Microsoft applications to ensure files are ready for printing. Please look over your final PDF output to ensure that everything has converted correctly.
From the application's Print screen:
1. Select Adobe PDF as your printer
2. Click on Printer Properties
3. In the Default Settings option from the Adobe PDF Document Properties window, select "High Quality Print"
4. Click Ok in the Adobe PDF Document Properties window to close the window and return to the Print screen
5. Click Print
6. In the "Save PDF File As" window, choose a name for your file, a location to save your file, and then click Save
Below are screenshots for each of the above steps
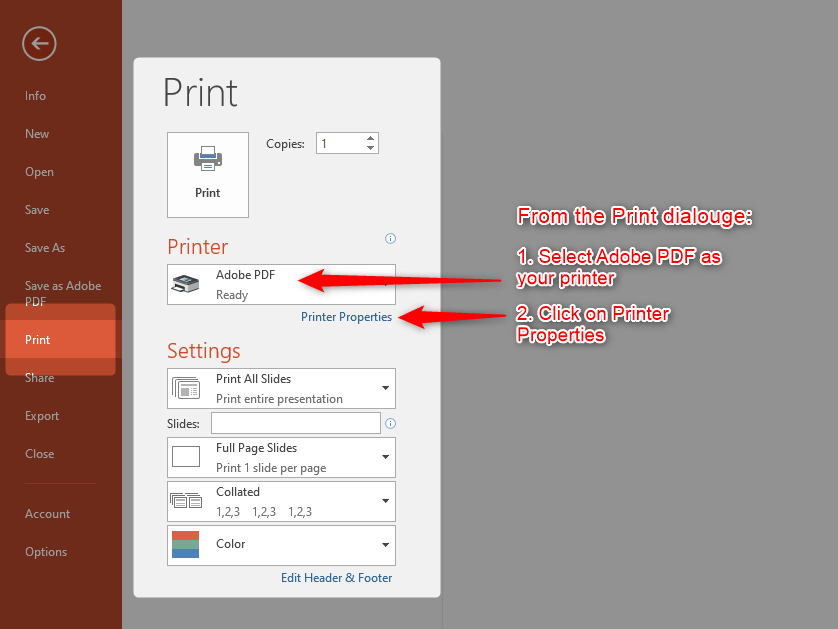
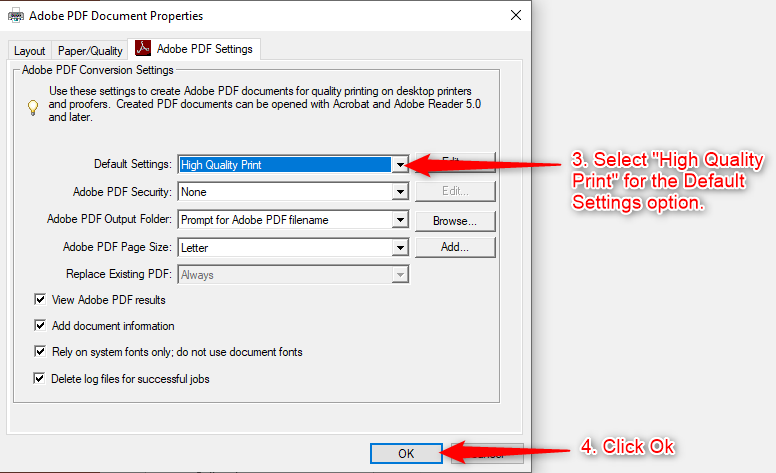
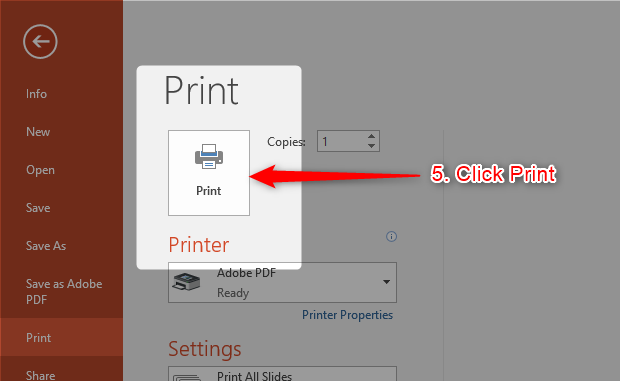
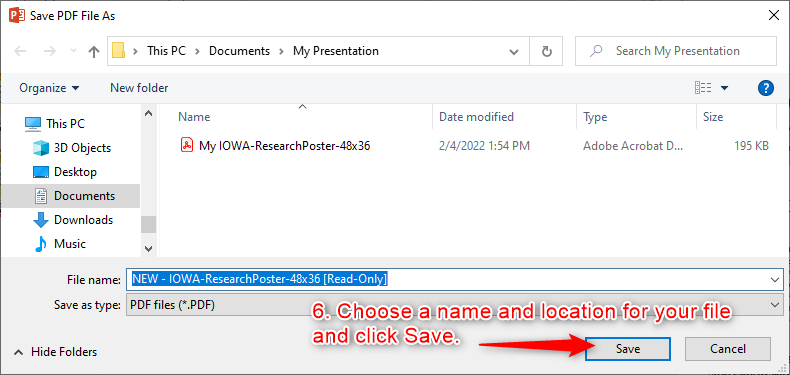
Reordering Online Storefront Products, e.g. Business Cards
Login to UI Printing Services online storefront using the following link: https://storefront.printing.uiowa.edu/
- Click on the person icon in the upper right corner and select “My Orders”
- Click on “Advanced Search” (or click on the order number if you know which one you need)
- Type the name of the person on the business card (can use a partial name), and click search, and then click on the order number
- Click on “Reorder” on the Order Details page
Screenshots with instructions below:
- Click on the person icon in the upper right corner and select “My Orders”
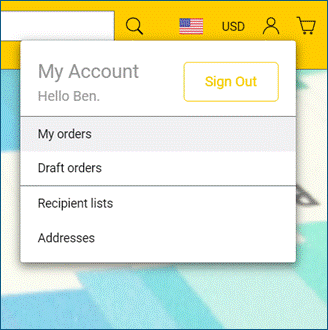
- Click on “Advanced Search” (or click on the order number if you know which one you need)
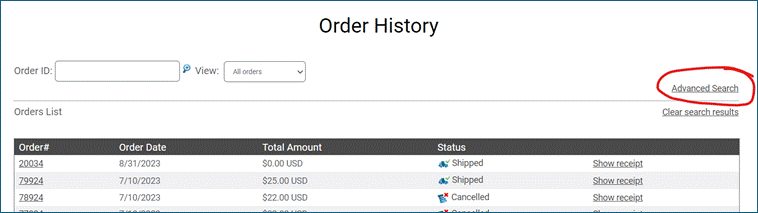
- Type the name of the person on the business card (can use a partial name), click search, and then click on the order number
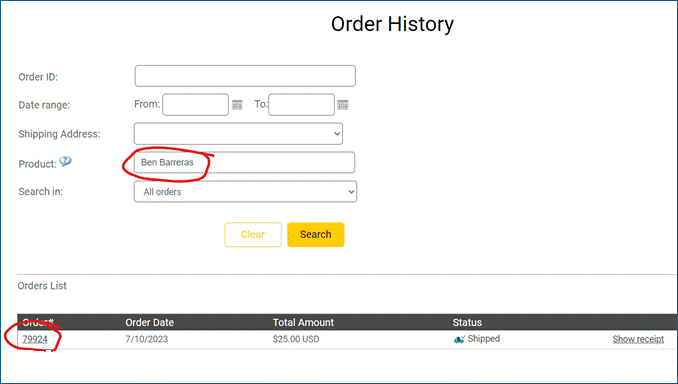
- Click on “Reorder” on the Order Details page